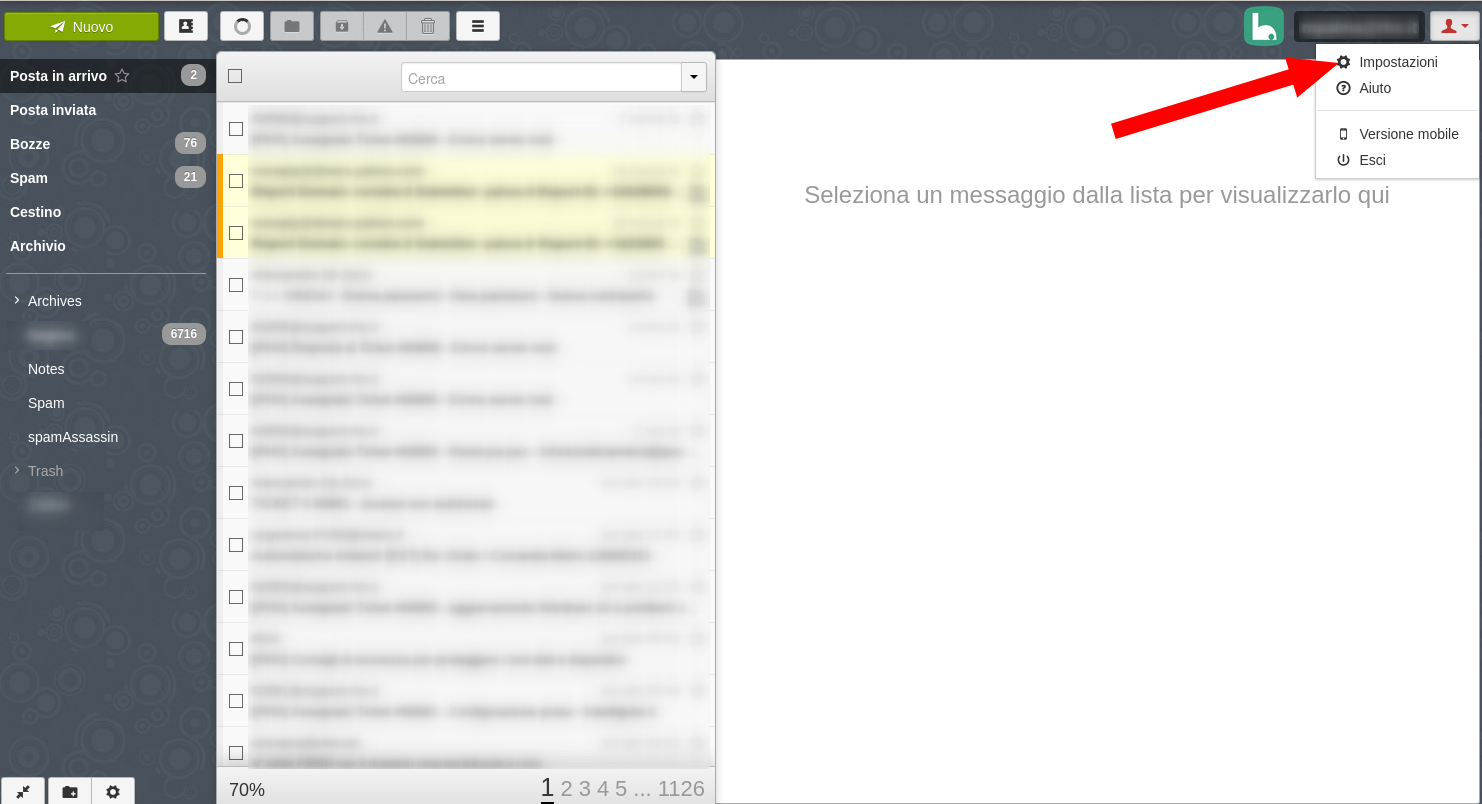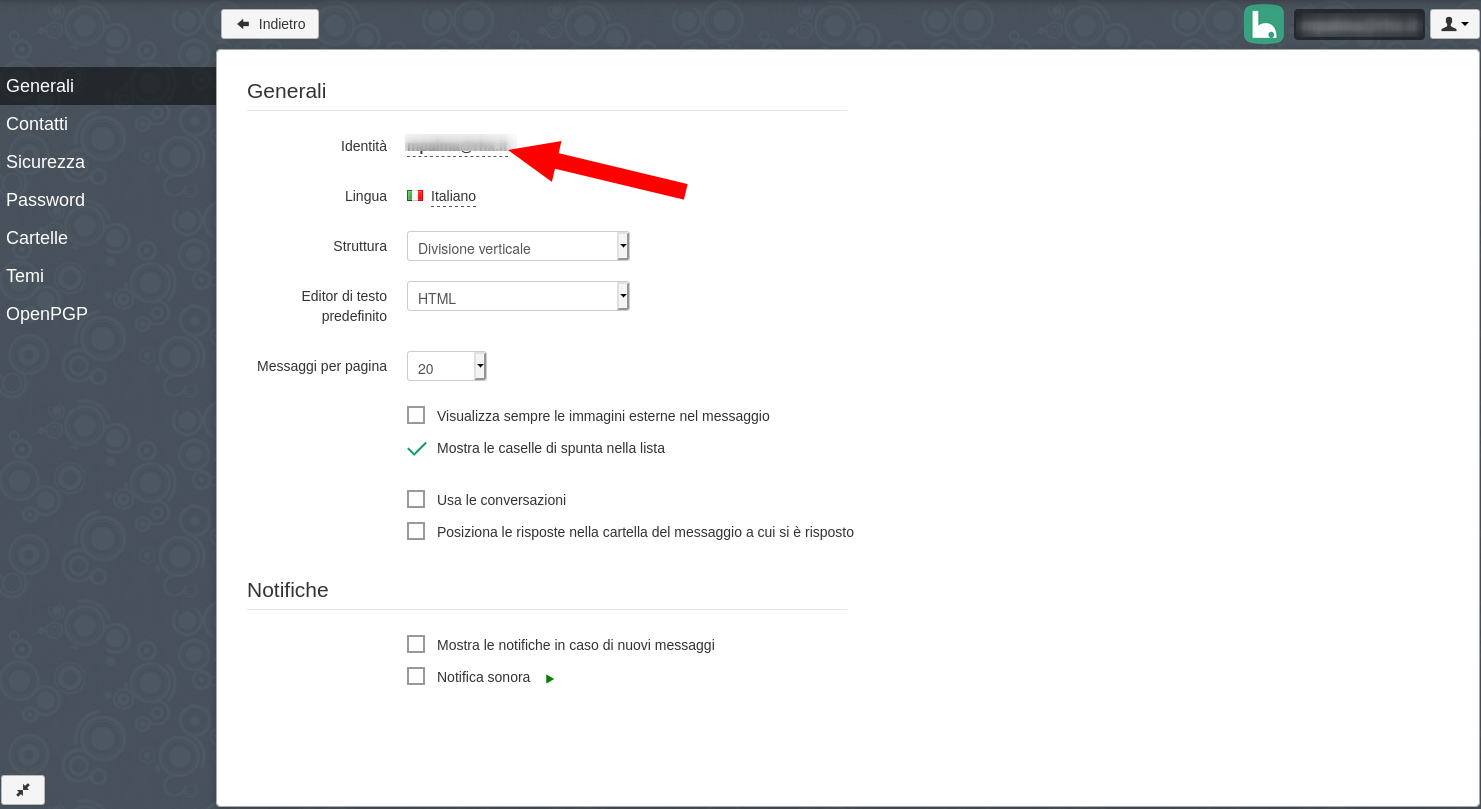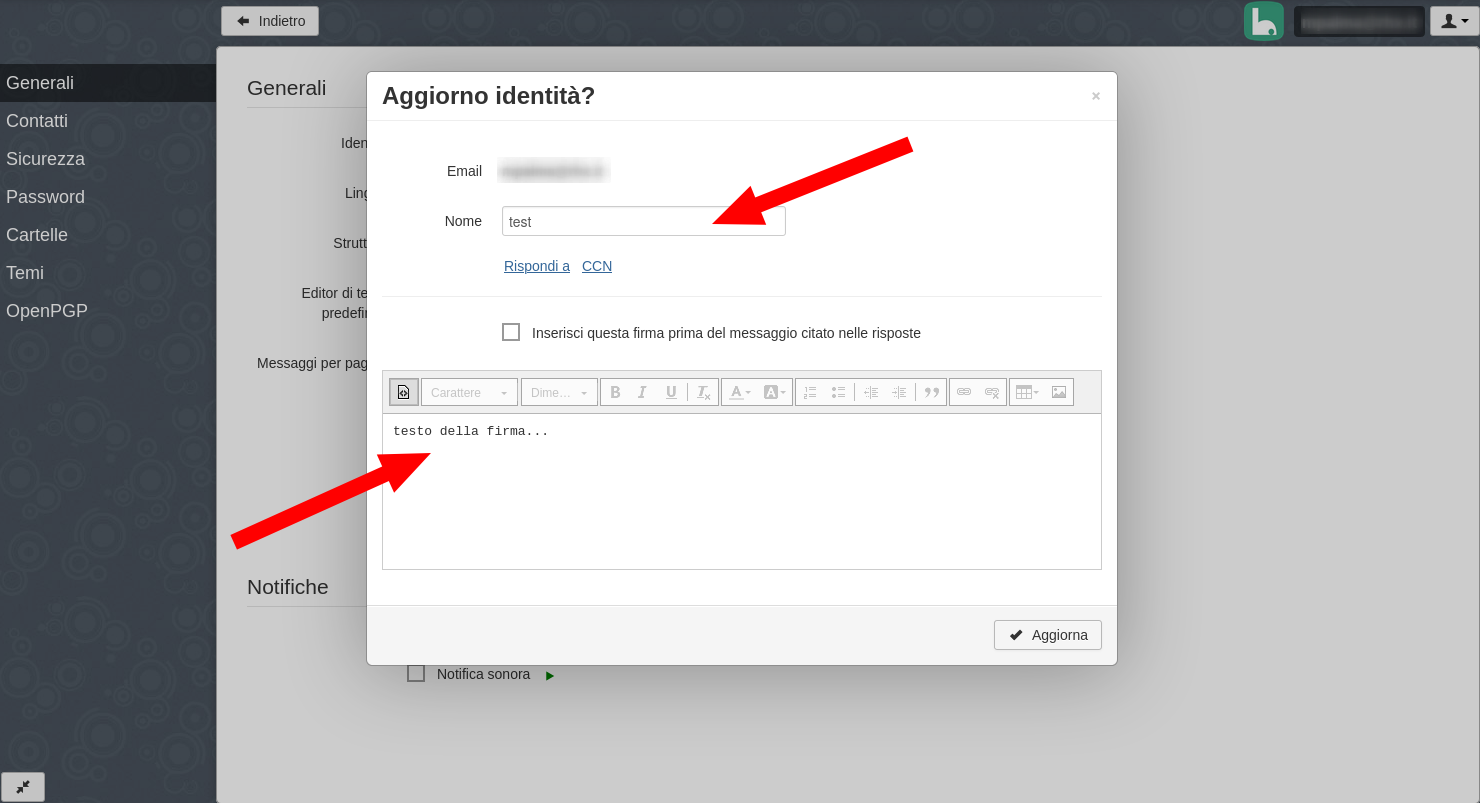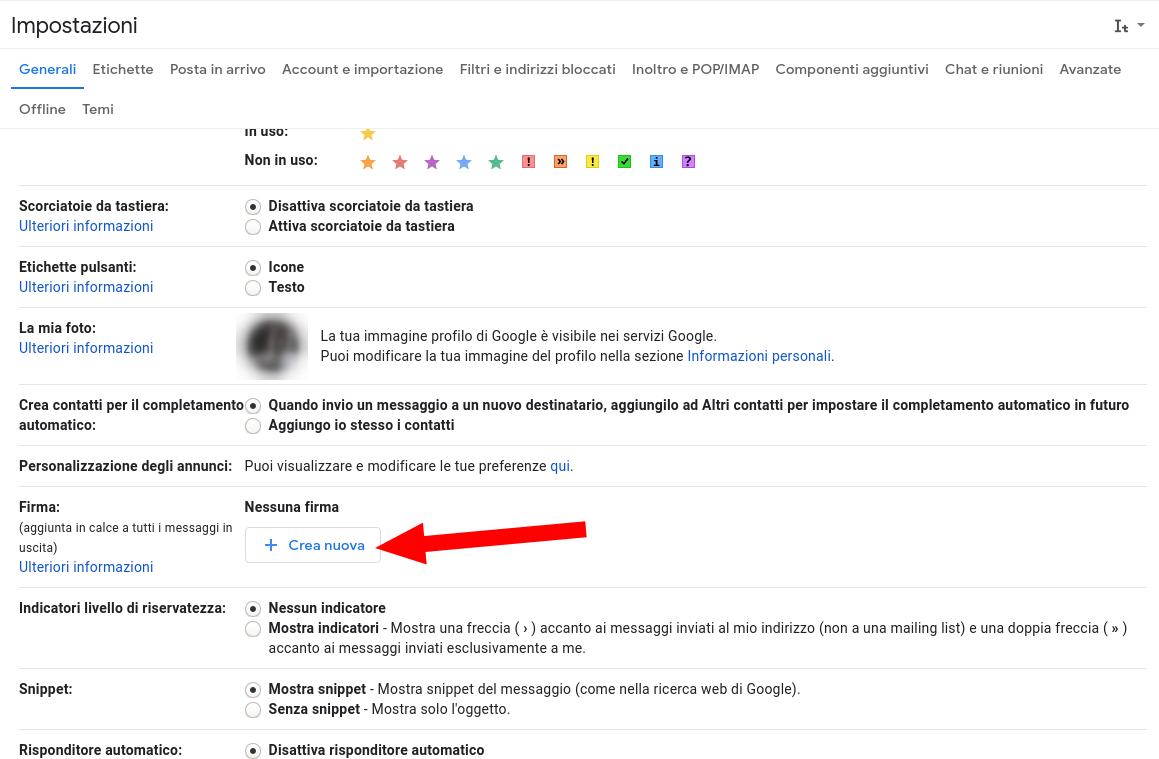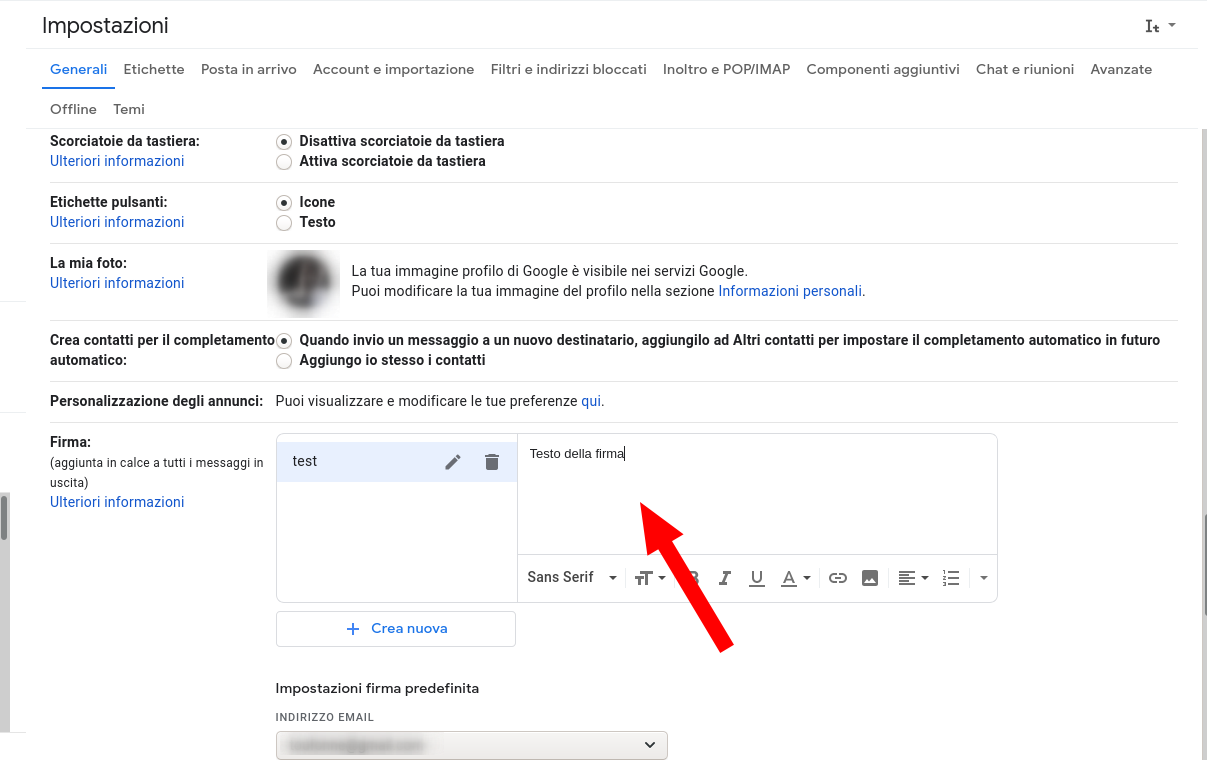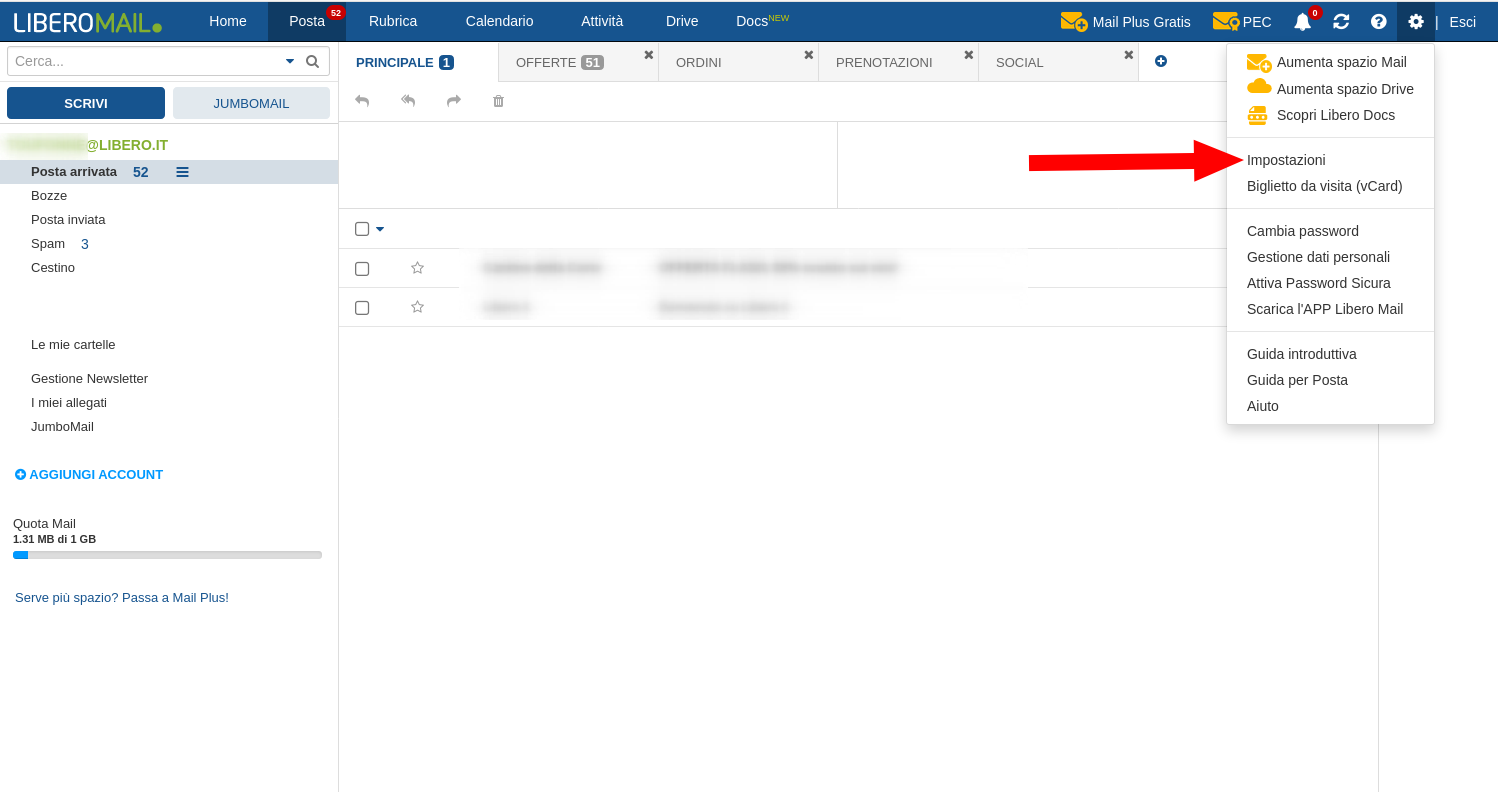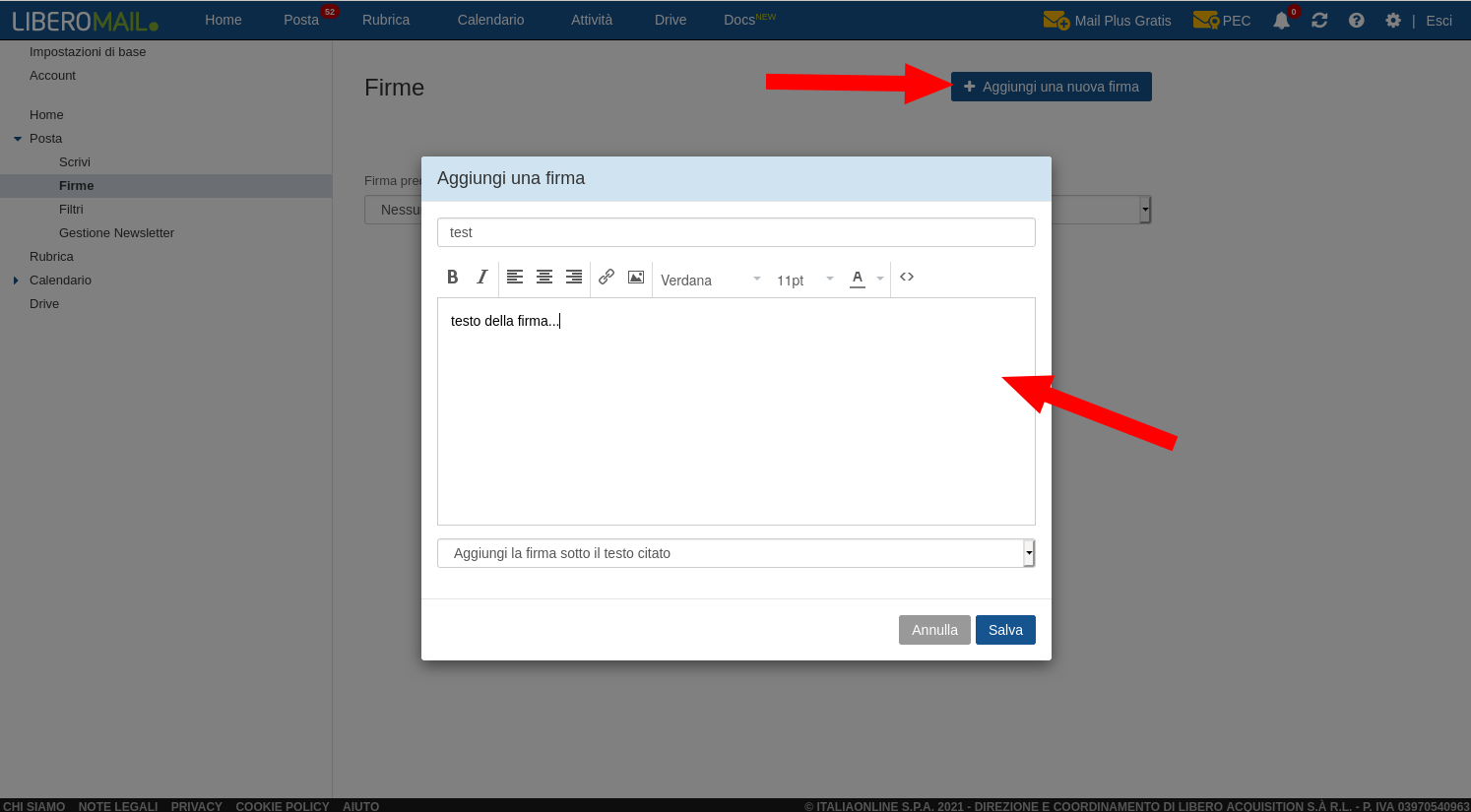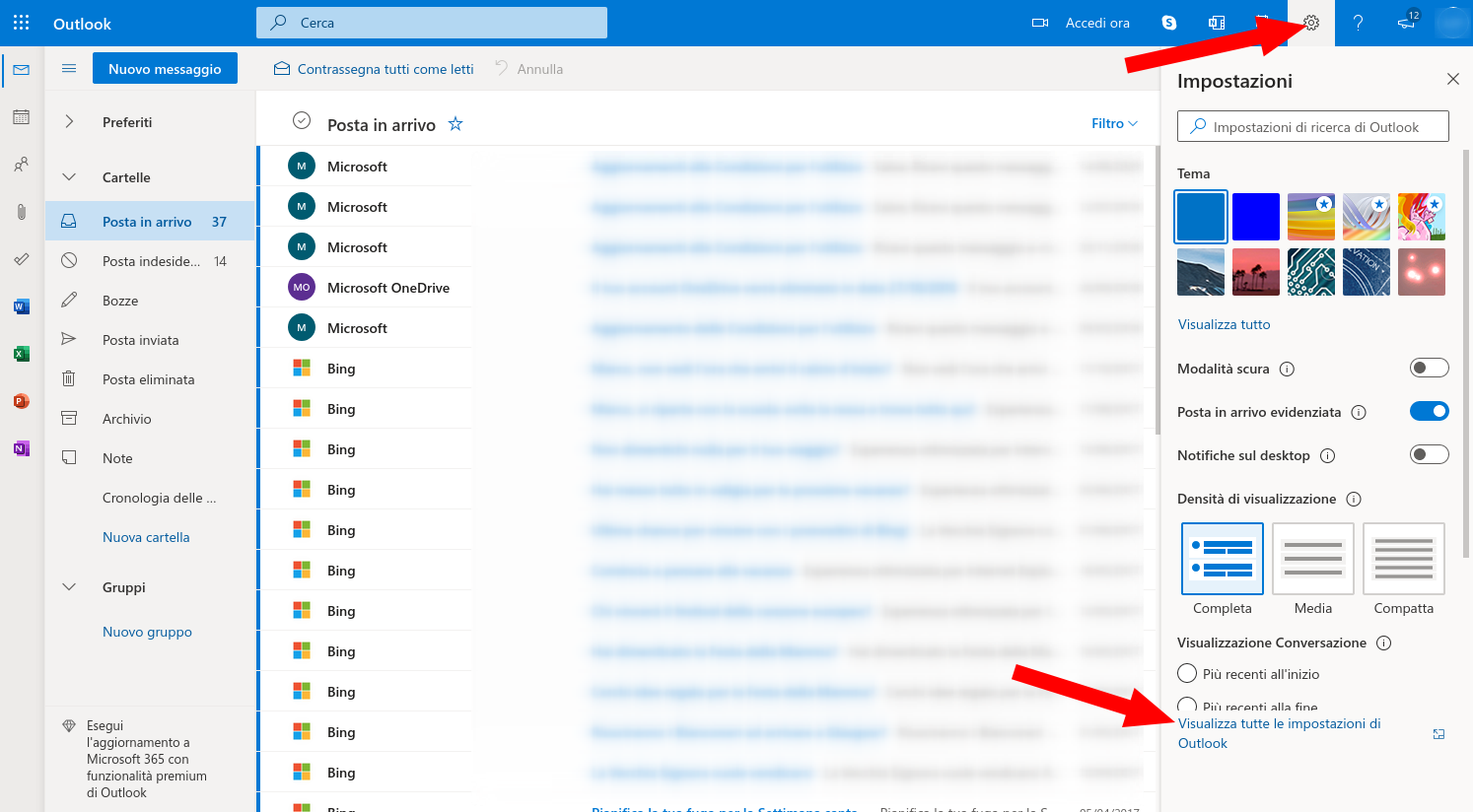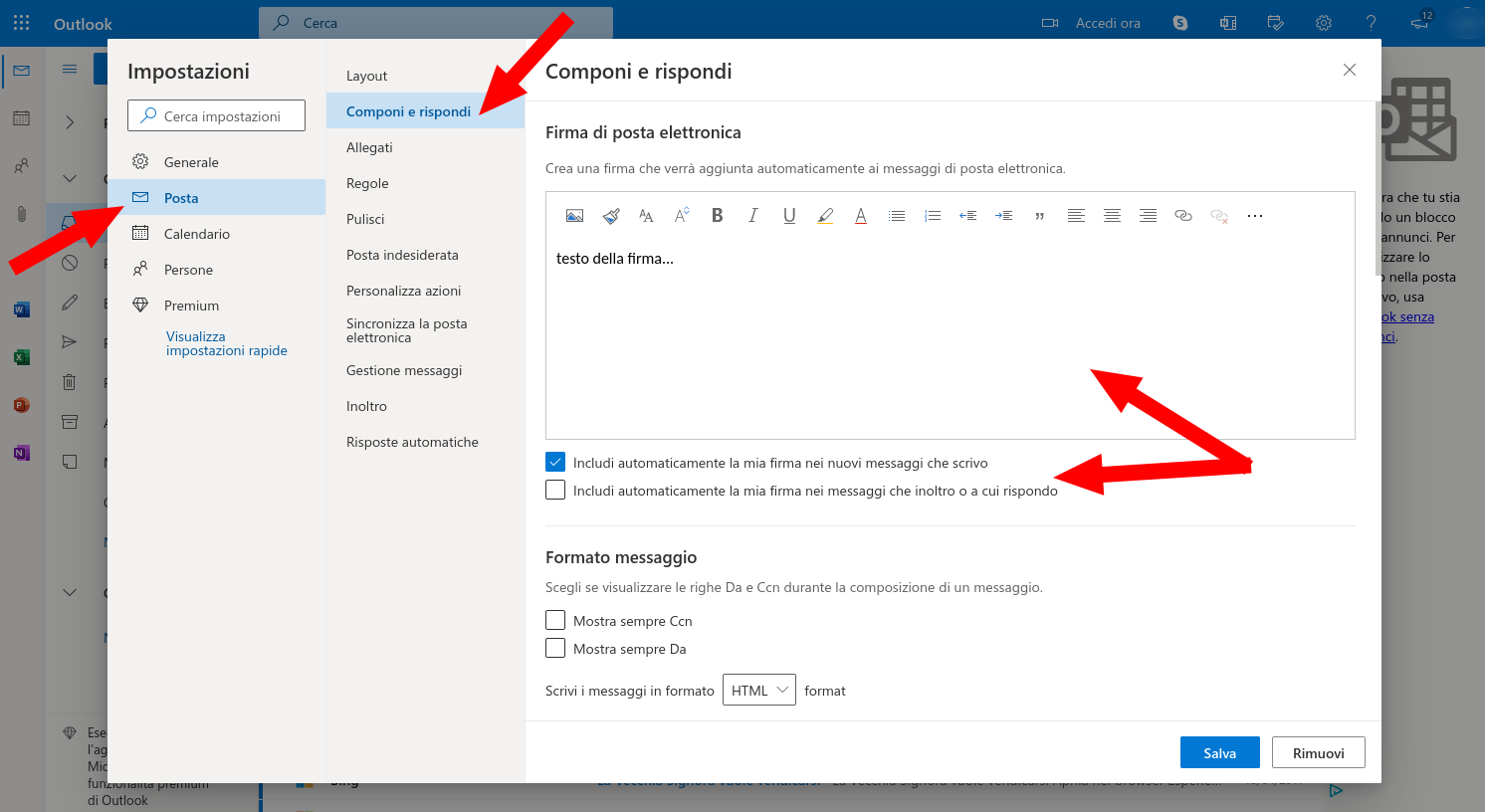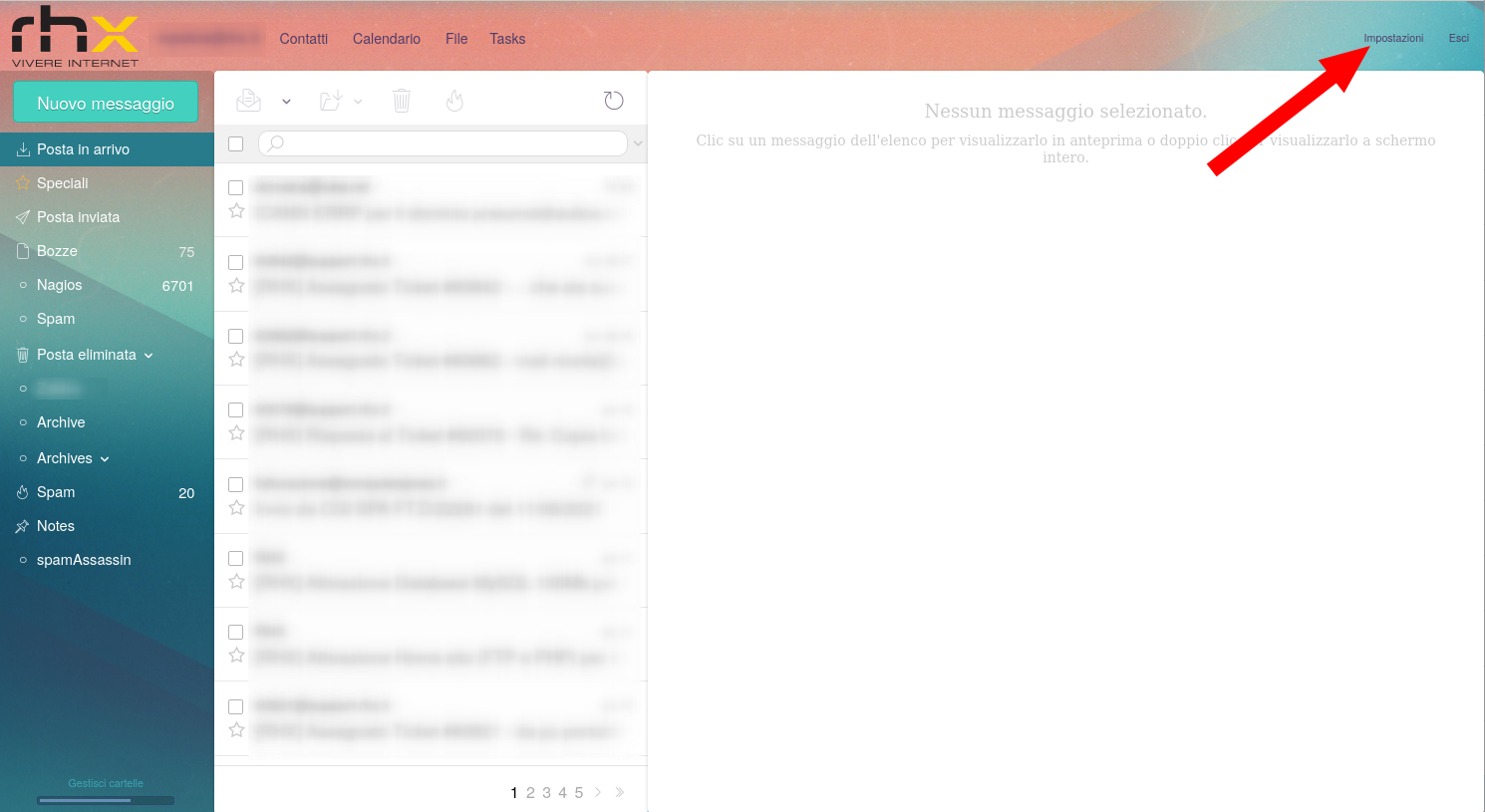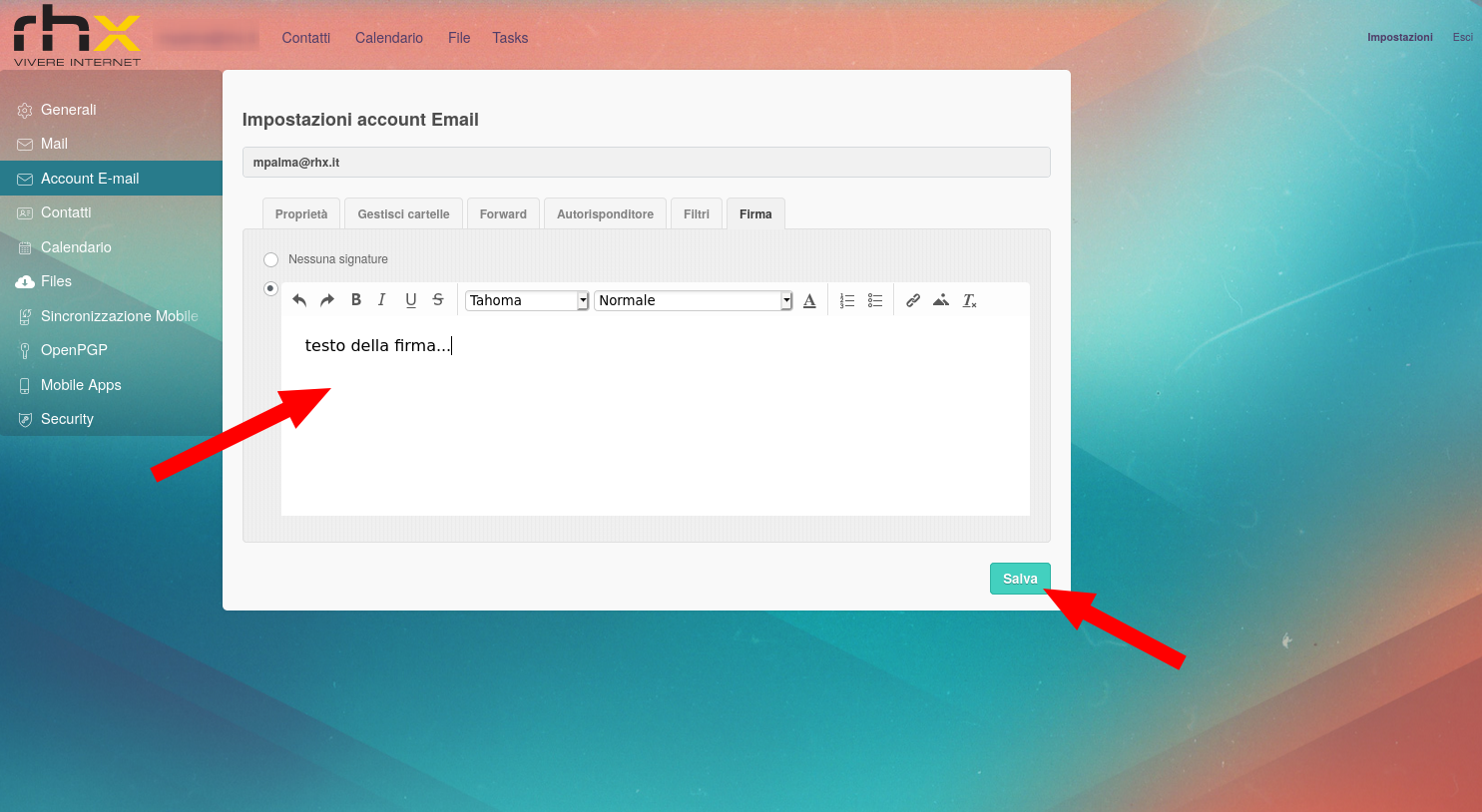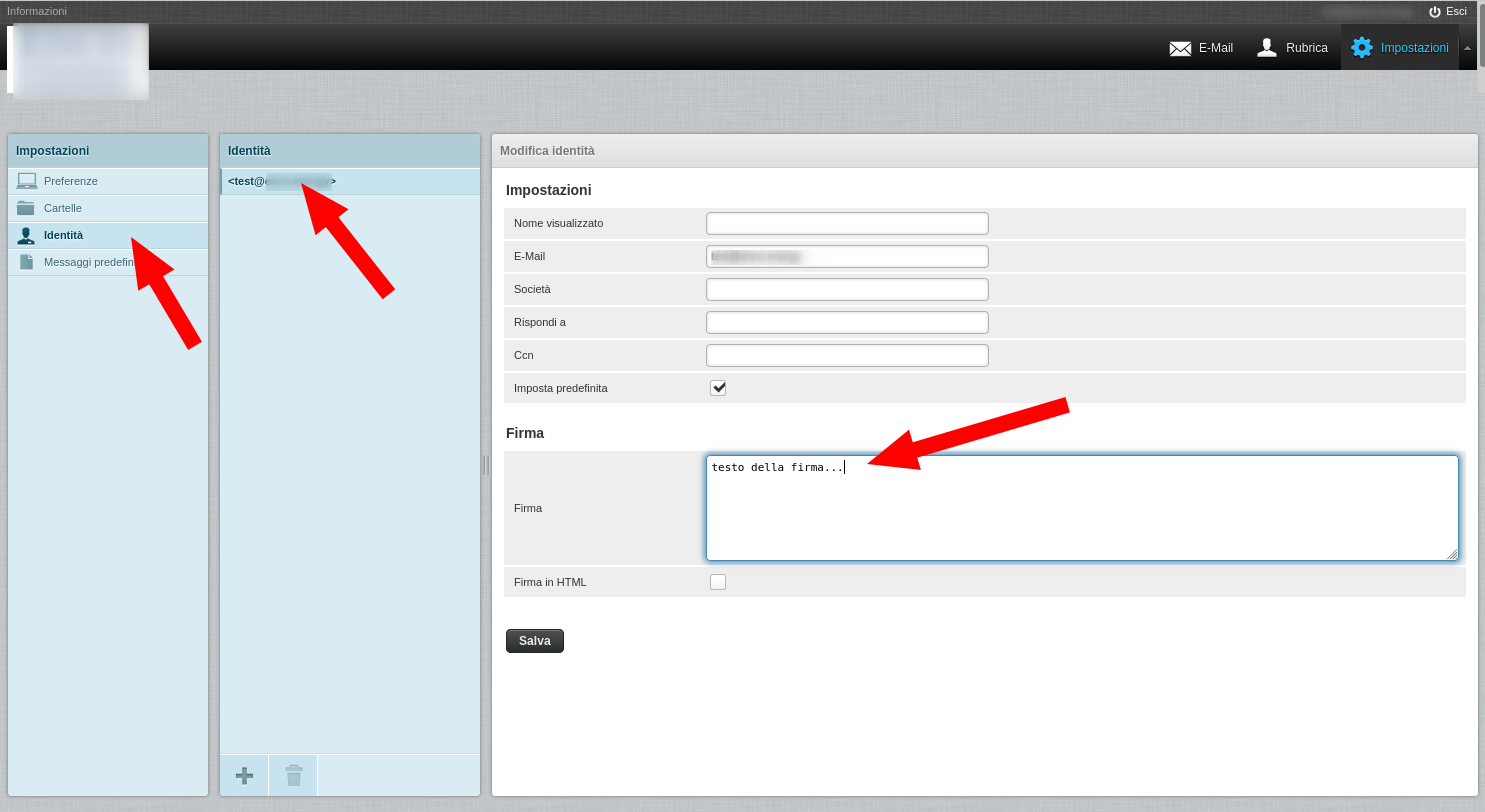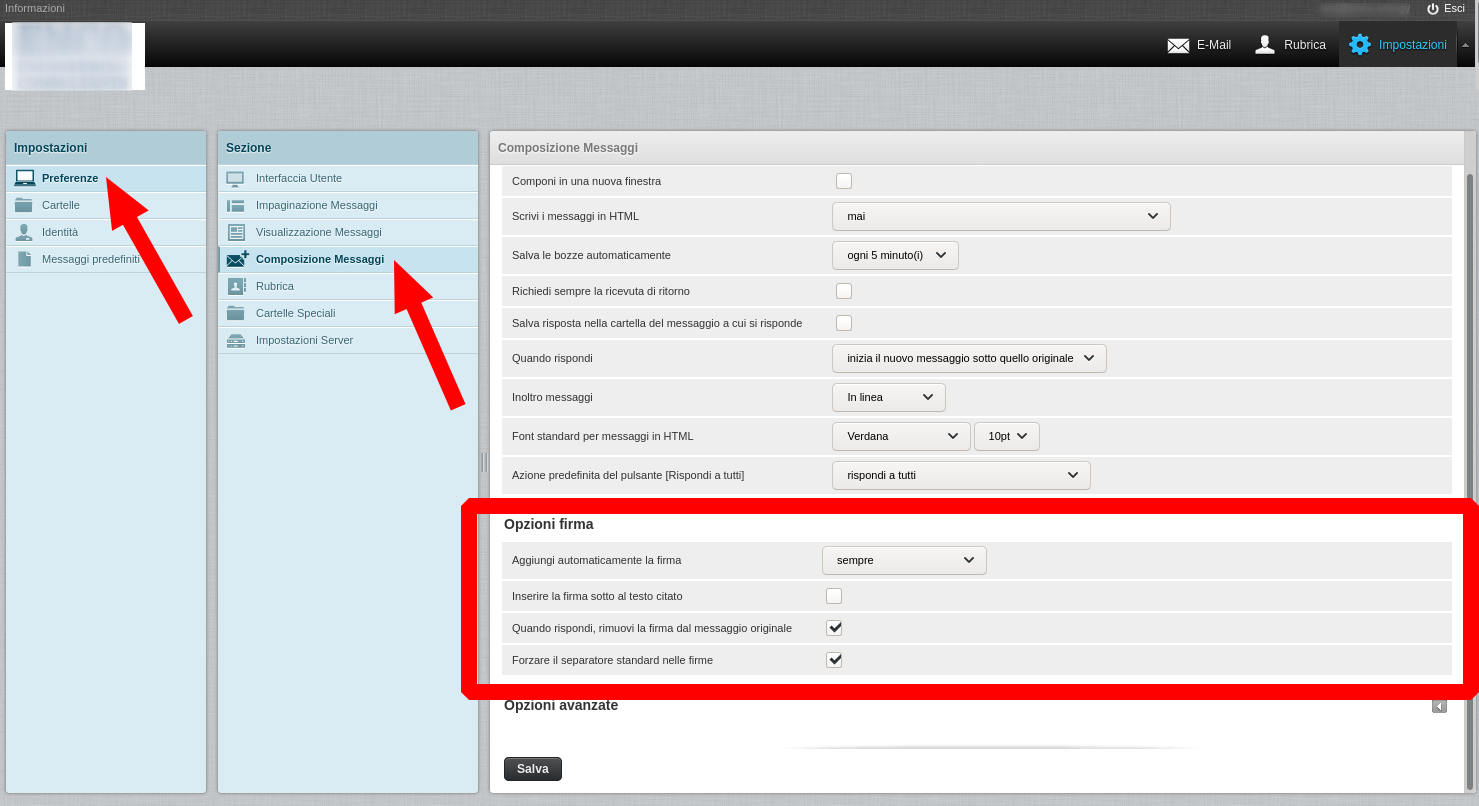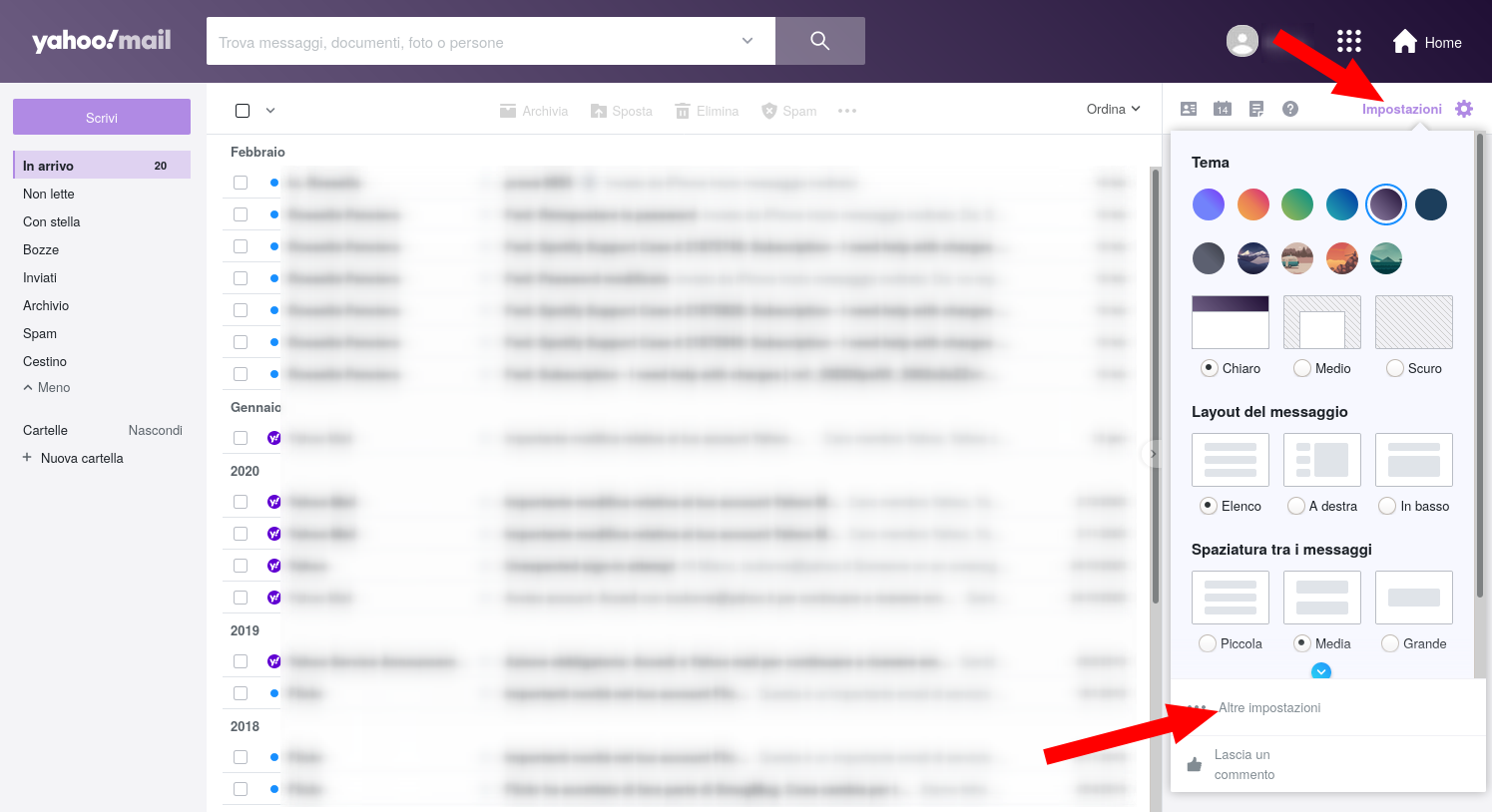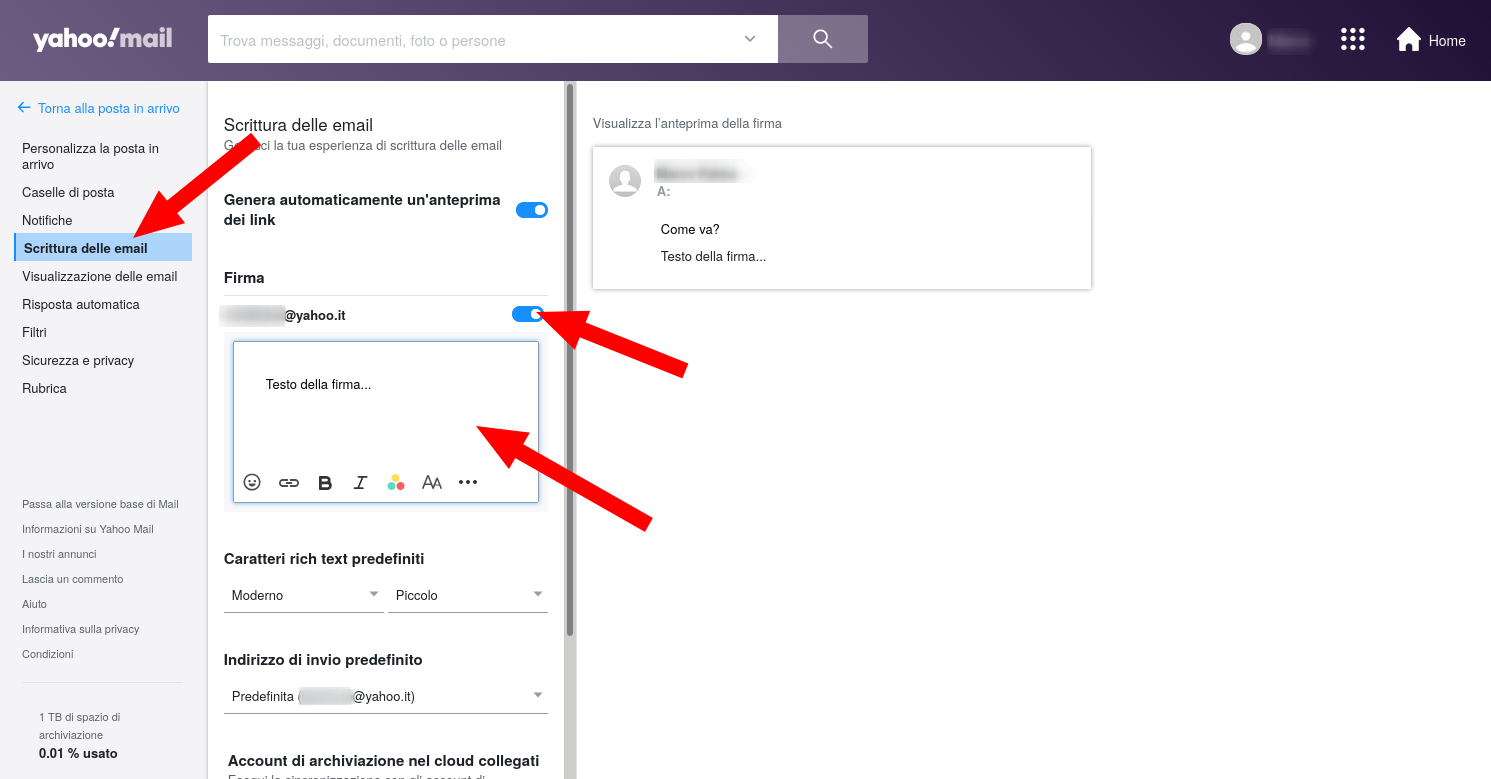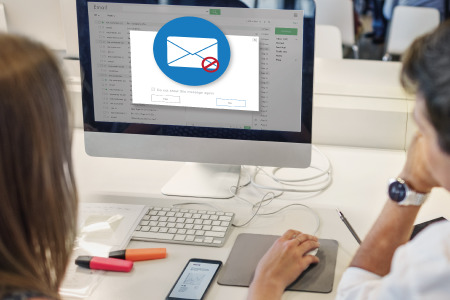Per signature/firma di una e-mail si intendono quelle righe di testo che vengono apposte automaticamente alla fine di ogni messaggio.
Generalmente la signature/firma contiene i recapiti telefonici e di contatto, ma anche brevi frasi di effetto, piuttosto che un link al sito aziendale o altri disclaimer sulla privacy. Può anche includere HTML o immagini, questo è in genere comodo se si desidera includere un logo alla signature/firma del messaggio di posta inviato.
Signature/firma sulle e-mail particolarmente lunghe sono sconsigliate.
Aggiungere al vostro Webmail la firma
La procedura in genere è abbastanza semplice per l'aggiunta di una signature in semplice testo e immagini ma potrebbe essere più complessa per HTML.
Le impostazioni dipendono dal Gestore o applicativo Webmail usato, i più comuni sono:
- Webmail RainLoop (default di bitName)
- Webmail Gmail
- Webmail del gestore Libero
- Webmail Live
- Webmail Afterlogic
- Webmail RoundCube
- Webmail Yahoo
RAINLOOP
Cliccare sul simbolo dell'utente in alto a destra e poi su "Impostazioni" Nella sezione "Generali" cliccare sull'indirizzo "identità" Impostare un nome, definire il testo della firma e cliccare su "Aggiorna"
GMAIL
Cliccare sull'ingranaggio in alto a destra e poi su "Visualizza tutte le impostazioni" nella sezione "generali" scendere fino a "Firma:" e cliccare su "+ Crea nuova" definire un nome e cliccare su "Crea" inserire il testo della firma nel riquadro che compare, scendere alla fine della pagina e cliccare su "Salva modifiche"
LIBERO
Cliccare sul simbolo dell'ingranaggio e selezionare "Impostazioni" Cliccare su "Aggiungi una nuova firma" Definire il nome e il testo desiderati e cliccare su "Salva"
LIVE
Cliccare sull'ingranaggio in alto a destra e poi su "Vicualizza tutte le impostazioni di Outlook" Cliccare su "Posta" e su "Componi e rispondi" Nel riquadro relativo alla "Firma di posta elettronica" impostare il testo desiderato Definire se si desidera includere la firma automaticamente nei nuovi messaggi e cliccare su "Salva"
Afterlogic
Cliccare su "Impostazioni" in alto a destra Cliccare sulla voce "Account E-mail" e poi su "Firma" Nell'apposito riquadro inserire il testo della firma e cliccare su "Salva"
Roundcube
Cliccare su "Impostazioni" in alto a destra Cliccare sulla voce "Identità" e selezionare l'indirizzo email Nell'apposito riquadro inserire il testo della firma e cliccare su "Salva" Cliccare su "Preferenze" poi su "Composizione Messsaggi" e definire le "Opzioni firma"
YAHOO!
Cliccare su "Impostazioni" in alto a destra e poi su "...altre impostazioni" Selezionare la sezione "Scrittura delle email" Attivare l'interruttore relativo alla firma, definire il testo della firma nel riquadro che va a comparire sulla destra si ha un'anteprima in tempo reale della firma inserita Per salvare la modifica è sufficiente cliccare su "Torna alla posta in arrivo" in alto a sinistra