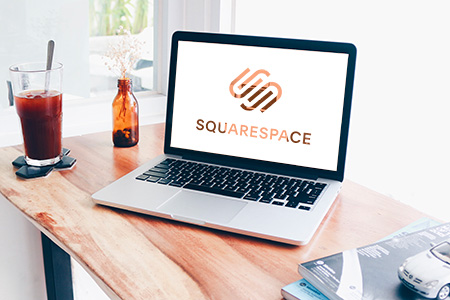Collegare un dominio personalizzato al tuo sito Google Sites è essenziale per dare un aspetto professionale e semplificare l'accesso al tuo sito.
Google Sites permette di creare facilmente il tuo sito web e di
pubblicarlo su un indirizzo fornito da Google nella forma
https://sites.google.com/view/tuosito
ti spieghiamo come cambiare URL e avere un indirizzo più elegante: come www.example.com,
Registrando il dominio con bitName puoi facilmente collegare il dominio a Google Sites e anche richiedere assistenza gratuita per eseguire gli step spiegati di seguito.
Collegare un dominio a Google Site
- Collegati a https://sites.google.com e seleziona il sito che vuoi collegare
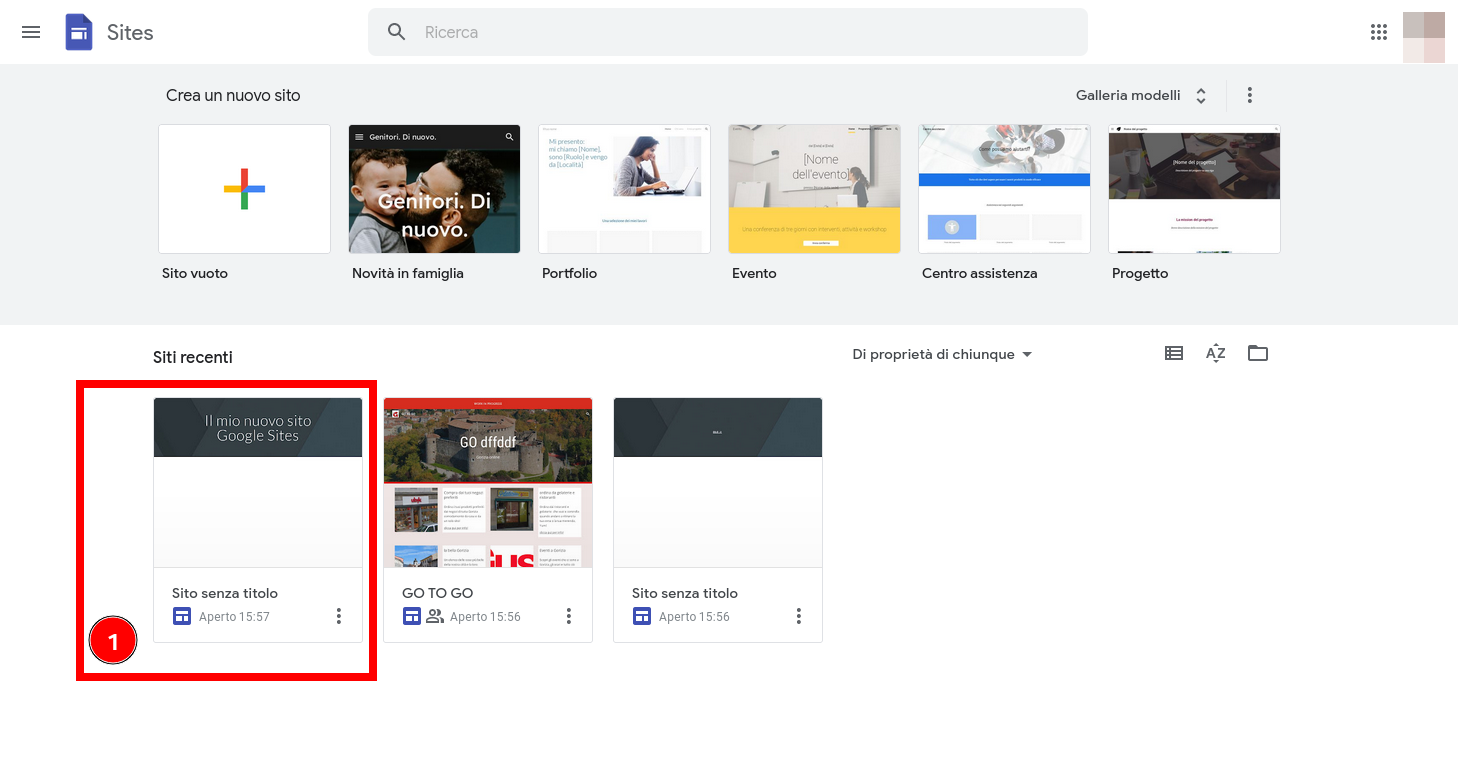
- Clicca in alto a destra su Pubblica (o su Impostazioni di pubblicazione se il sito è già pubblicato)
- In corrispondenza di Dominio personalizzato scegli Gestisci
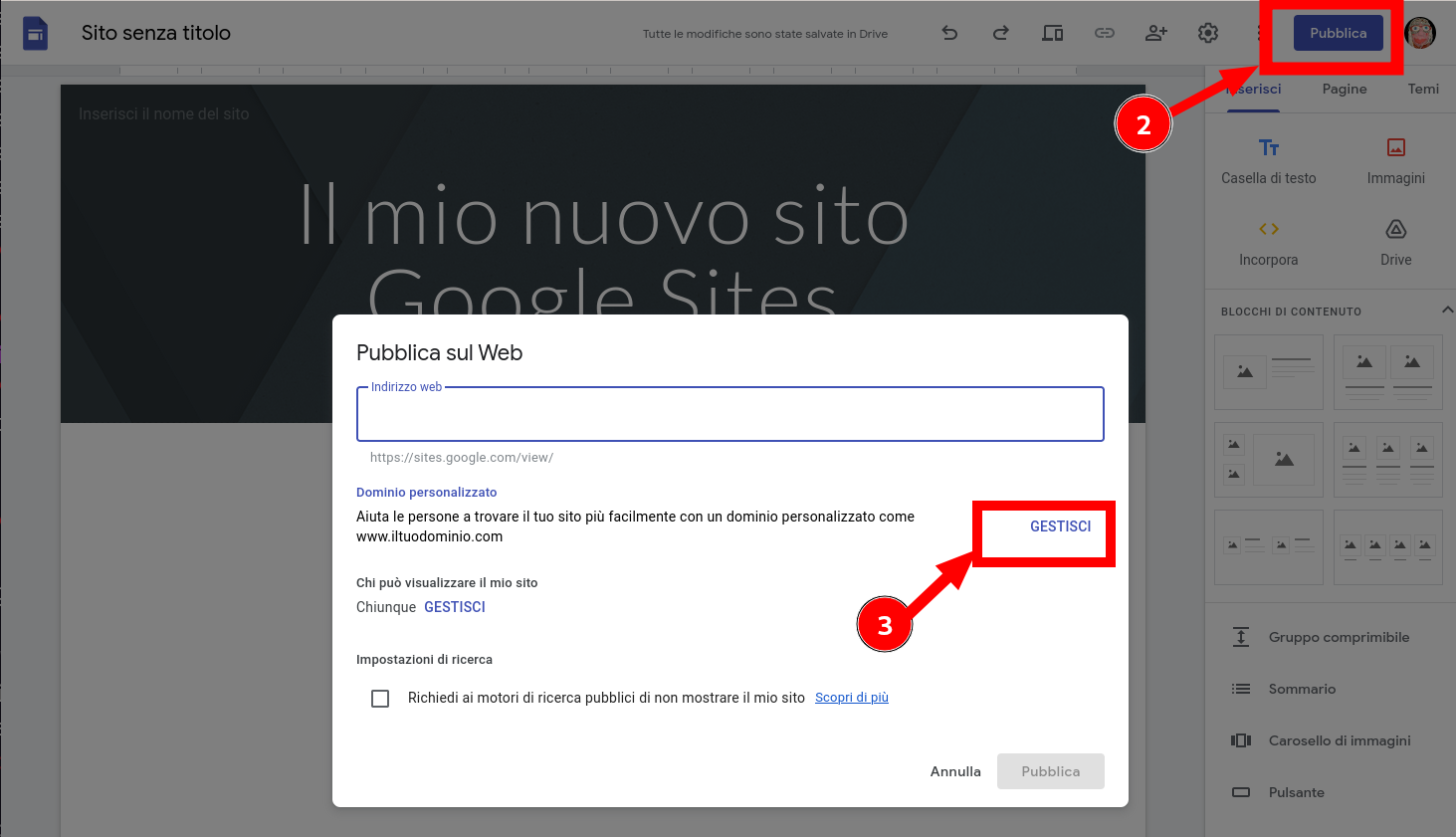
- Scegli Avvia configurazione
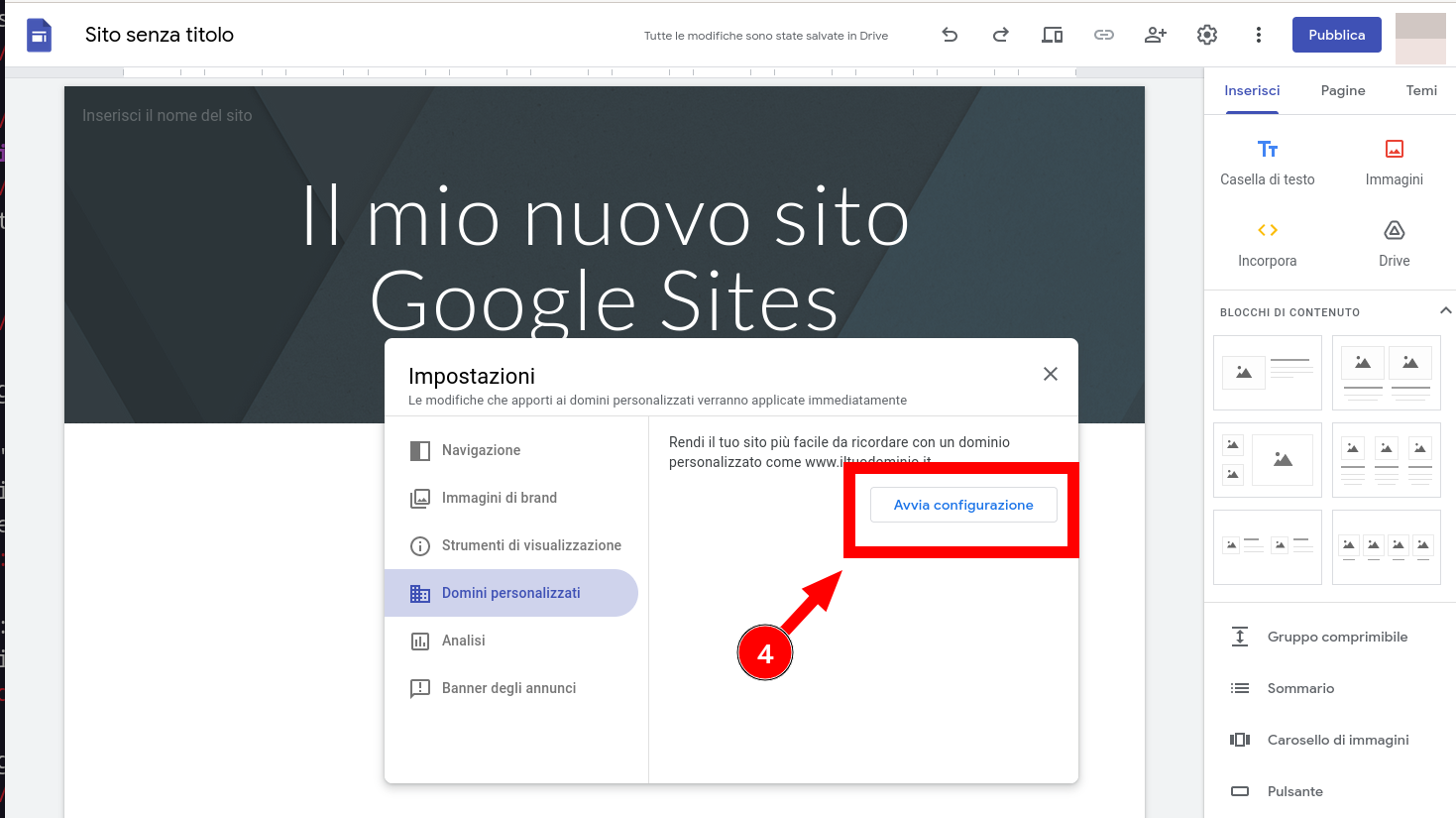
-
Inserisci il tuo dominio (il prefisso www di default è il valore consigliato, cambialo solo se sei sicuro di quello che stai facendo) e clicca Avanti
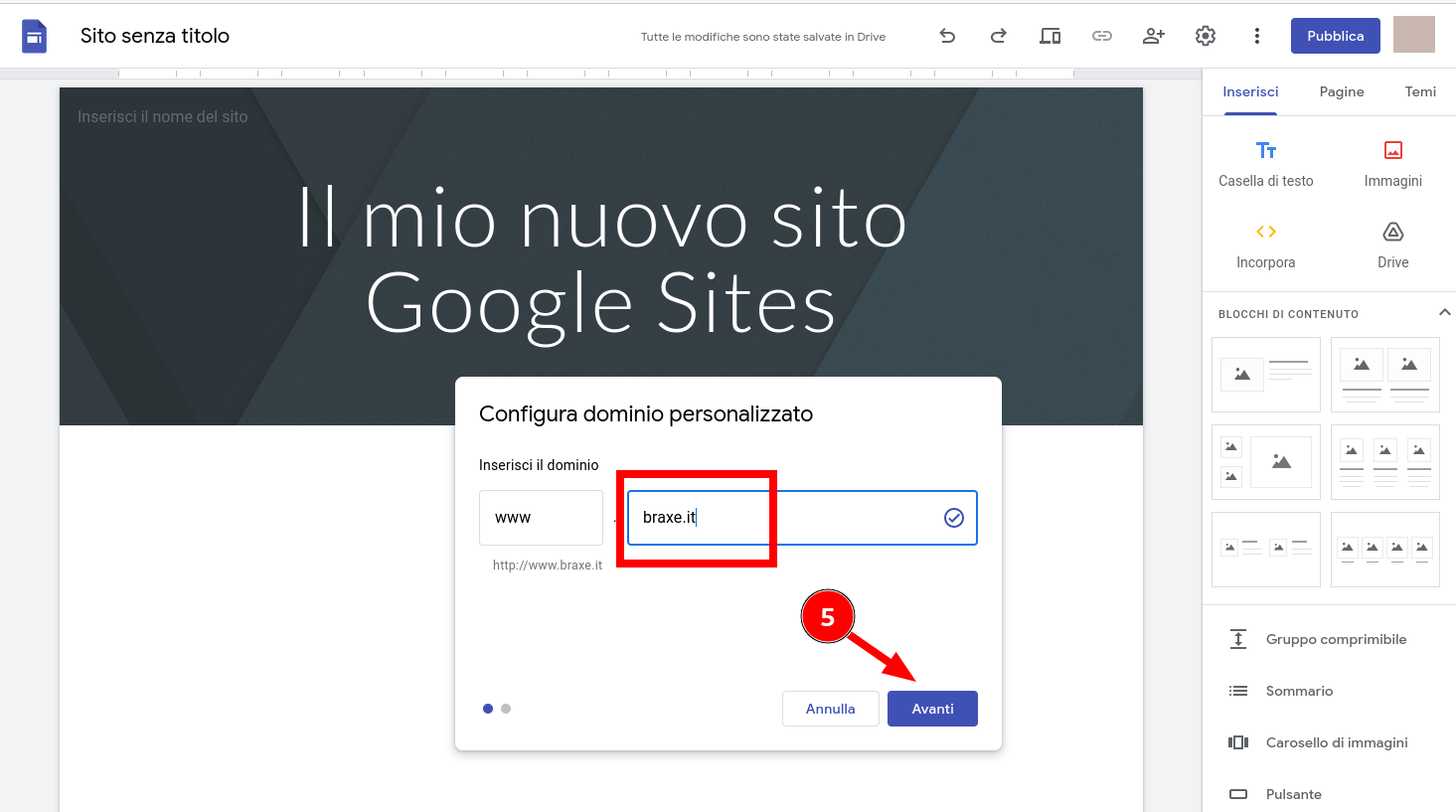
A questo punto se il dominio scelto non è ancora verificato, sarà necessario procedere separatamente alla verifica come spiegato sotto e poi proseguire con lo Step 6 - Vai alla verifica del dominio
- Crea un record DNS cNAME per l'indirizzo di pubblicazione (Es. www.example.com con valore
ghs.googlehosted.com) per creare questo record, se non sei esperto, dall'area My bitName https://my.bitname.it trovi un tasto Connetti che lo fa automaticamente per te, come mostrato nella immagine seguente: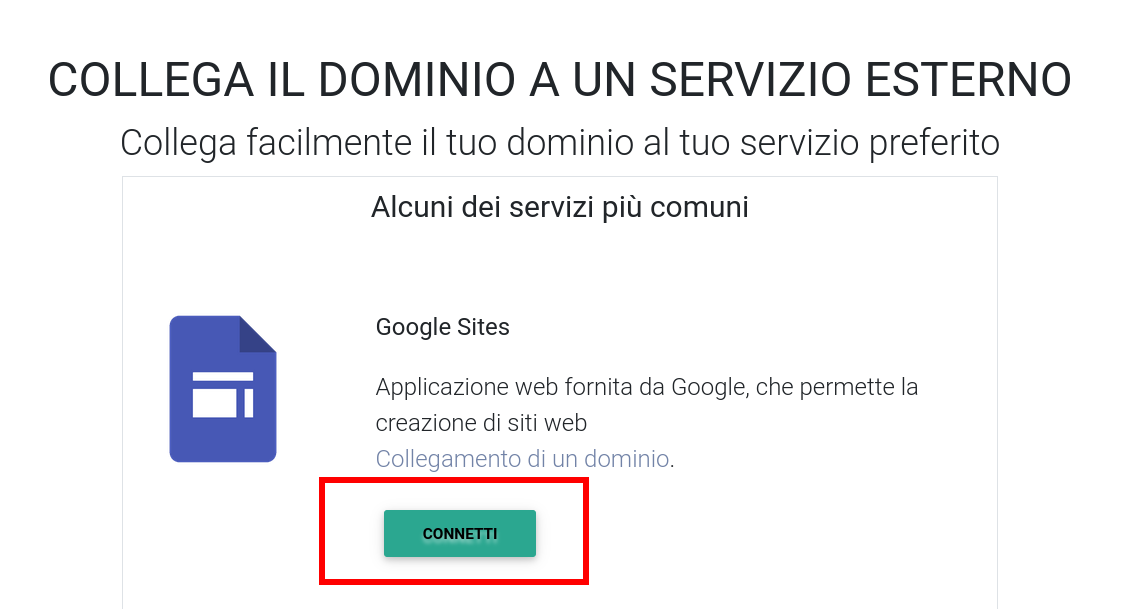 oppure puoi creare il record manualmente dal pannello DNS bitName o del fornitore del tuo dominio
oppure puoi creare il record manualmente dal pannello DNS bitName o del fornitore del tuo dominio - clicca su Fine
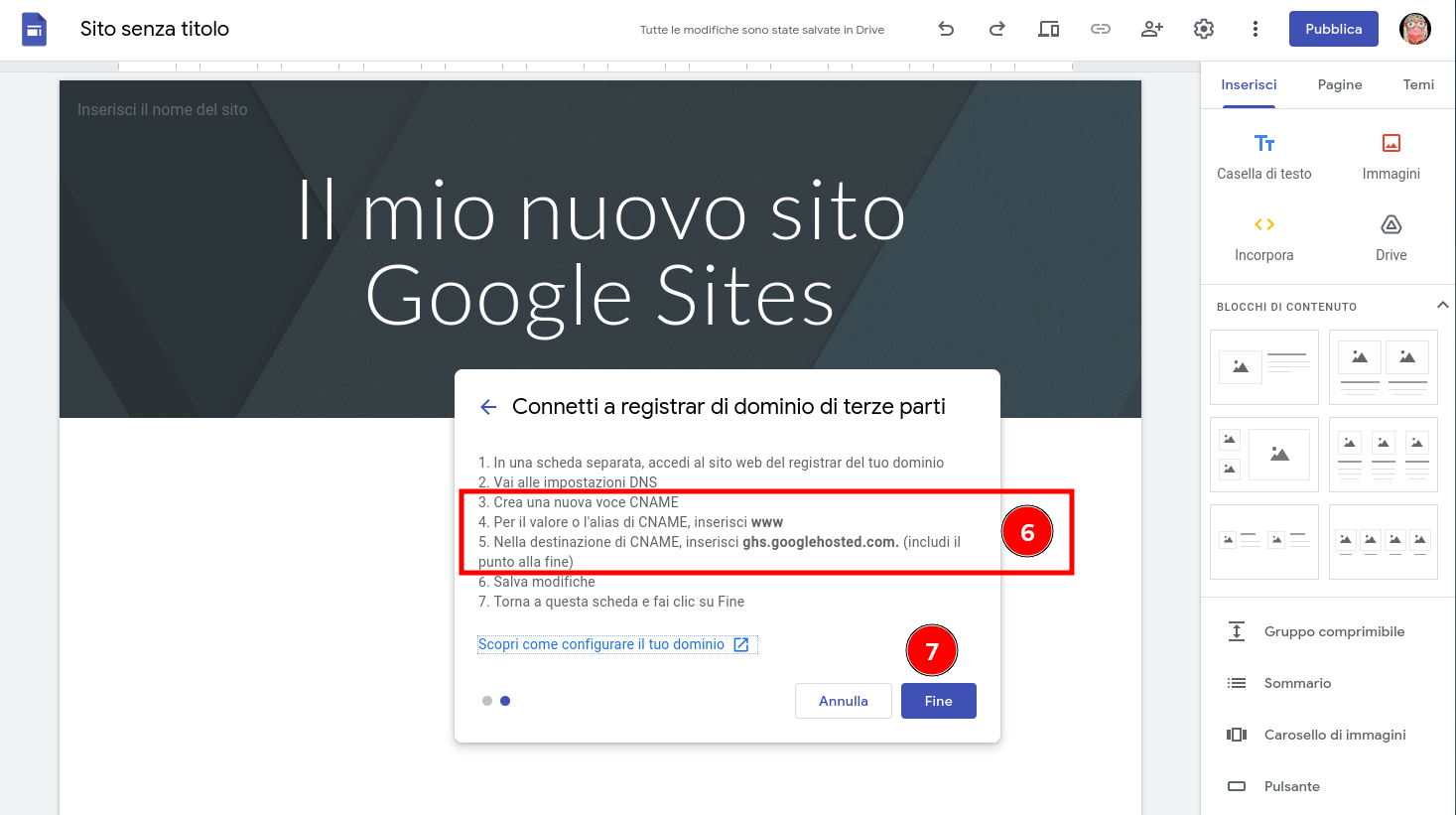
- Potresti dover attendere un certo tempo prima di vedere il tuo sito pubblicato (24/48 ore), non essere impaziente, ma se ci sono problemi, il supporto di BitName è disponibile!
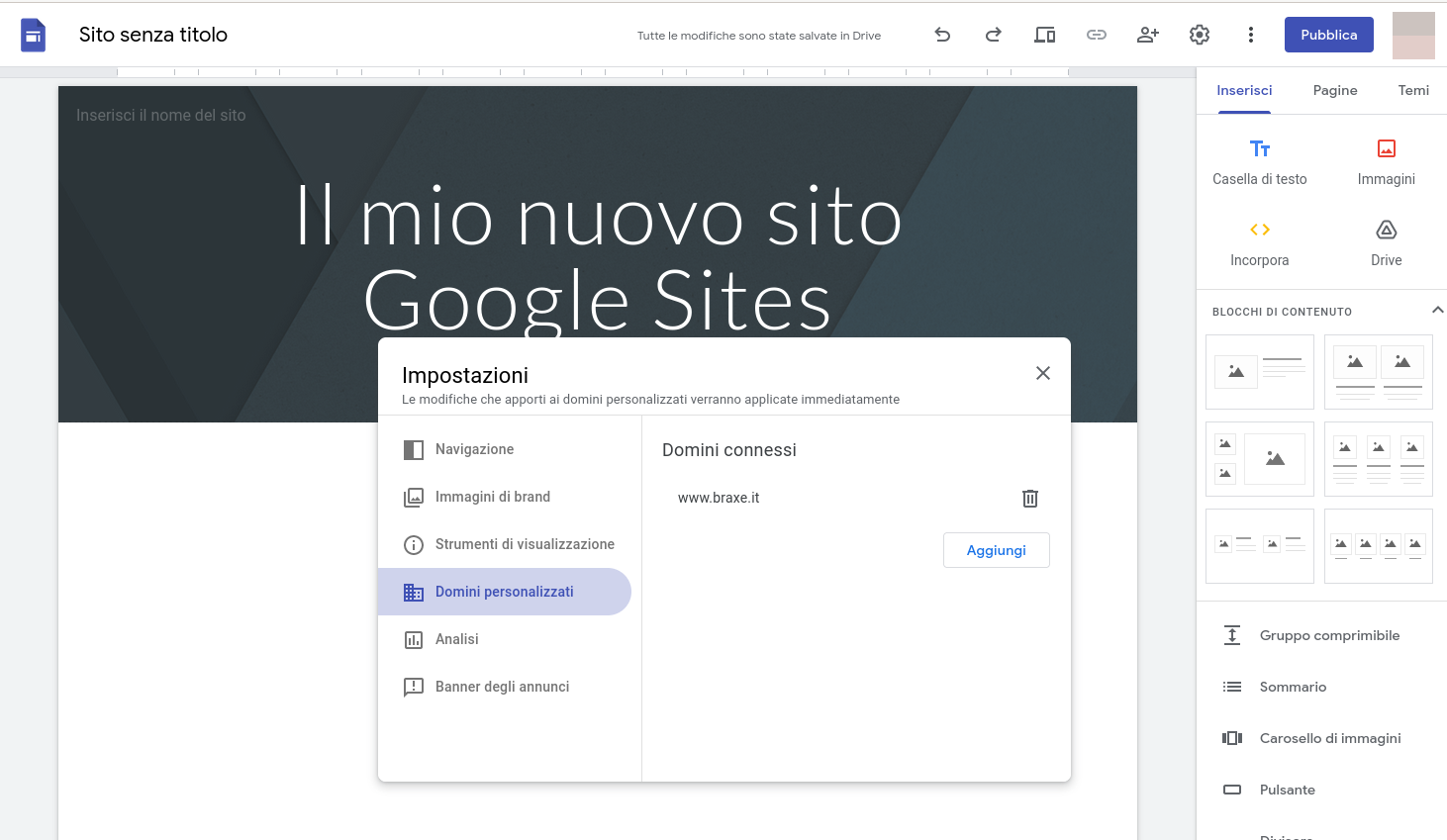
Verifica del dominio
Per collegare un dominio a Google Sites è previsto che sia verificata la tua proprietà tramite Google Search Console:
- Clicca su Verifica la tua proprietà
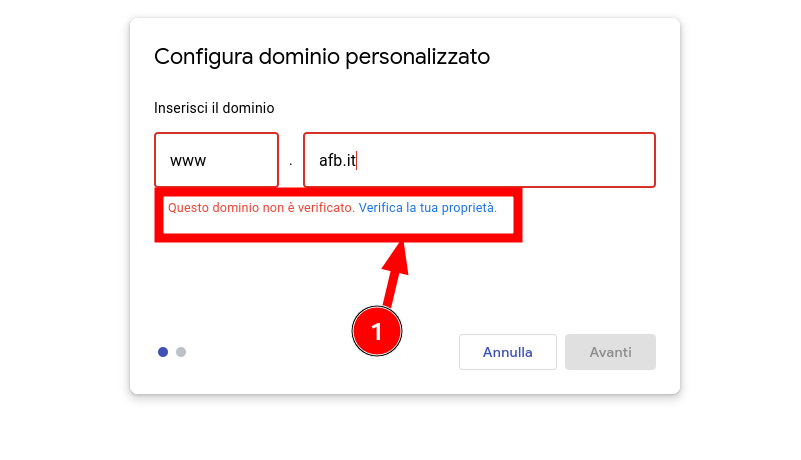
- Scegli una delle due opzioni (Dominio è la scelta predefinita)
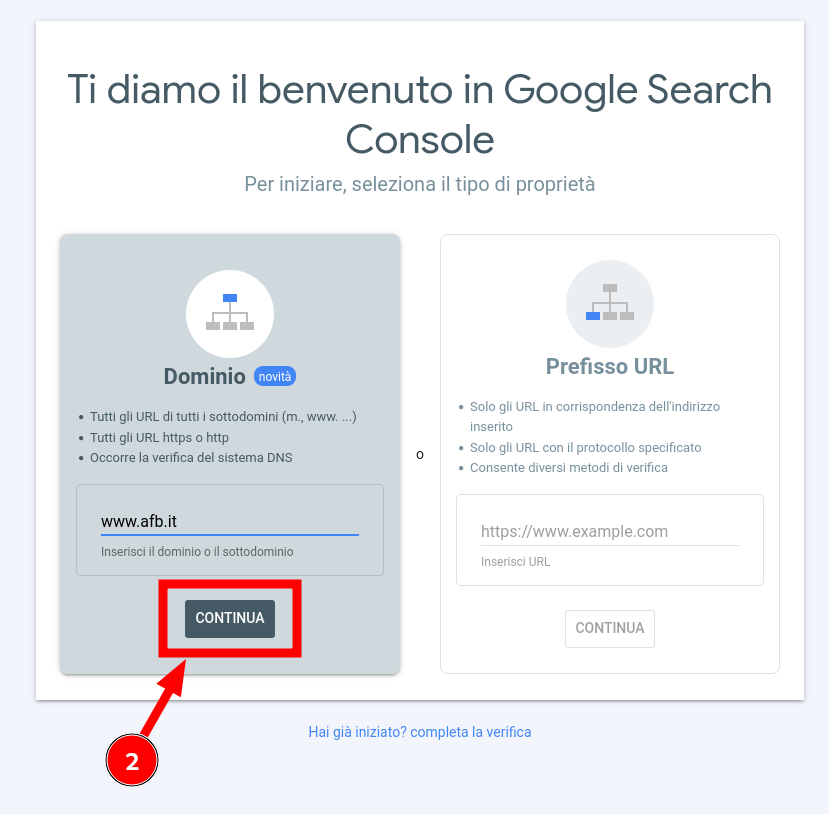
- Crea il record DNS cNAME copiando il valore proposto e incollandolo nel pannello di gestione DNS del tuo provider, cicca su Verifica
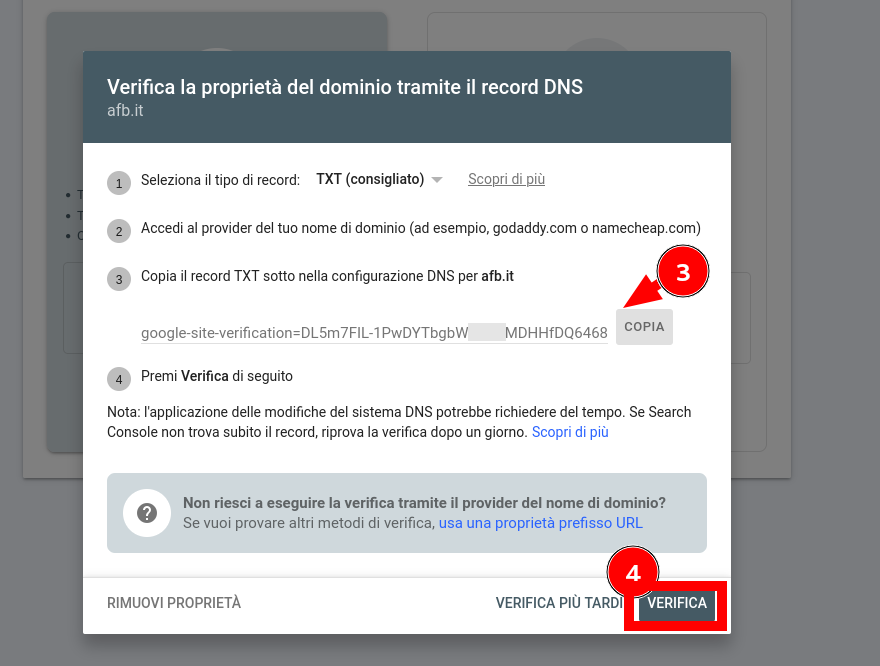
- cicca su Verifica e FINE se la operazione ha successo
Ritorna a Step 6 per terminare la pubblicazione.
Note tecniche
Dopo aver verificato il dominio e impostato il cName con valore ghs.googlehosted.com
facendo una interrogazione DNS dovrai ottenere un risultato simile al seguente:
dig +short www.example.com
ghs.googlehosted.com
E il sito senza WWW?
Vuoi che il sito risponda anche digitando il dominio sul browser senza www davanti?
per farlo dovrai creare degli ulteriori record A
per il nome a dominio (senza www davanti), attualmente gli IP sono:
216.239.32.21
216.239.34.21
216.239.36.21
216.239.38.21
Agli effetti pratici potrebbe bastare un solo record dei quattro indicati.
Maggiori informazioni sulla pagina ufficiale di Google:
https://support.google.com/a/answer/2579934?sjid=8209750140215350858-EU